如何使用扫描客户端?
扫描客户端功能说明
注意:练习模式在扫描阅卷出学情期间,禁止对老师和学生进行换班或者删除操作。
1.安装扫描客户端和驱动
帮助中心下载客户端和驱动安装包
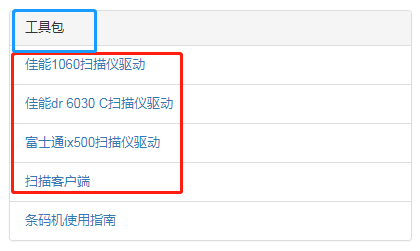
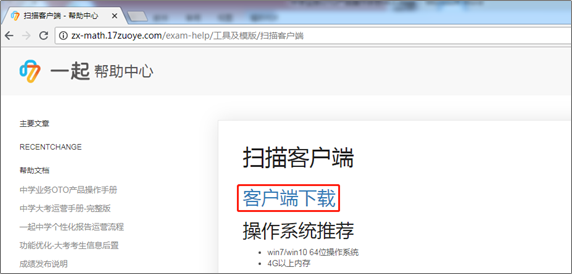
1.打开客户端时,若检查当前客户端是否为最新版本,若非最新版本请按弹窗提示更新
2.用户可选择“暂不升级”,关闭提示窗;也可以选择“立即升级”,为了快速定位问题,推荐立即升级到最新版 。
2. 登录客户端
2.1 登录

选择模式:
2.2 练习模式
使用该学校任意老师账号登录即可,点击“开始扫描”按钮,即可进行试卷扫描,扫描完成核对扫描张数和上传张数,确认无误点击“结束扫描”即可上本次扫描数据:
也可通过导入扫描图片的形式进行上传(支持用户使用扫描仪自身的驱动程序,将试卷图片扫描到本地,然后再将这些本地图片,通过读取图片所在目录的方式,批量导入扫描客户端,实现上传) 第一步、点击【导入扫描图片】后,阅读操作提示,点击【下一步】:
第一步、点击【导入扫描图片】后,阅读操作提示,点击【下一步】:
第二步、选择图片所在文件夹的路径: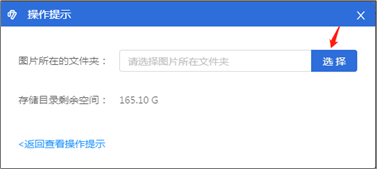
第三步:图片大小满足要求,执行【开始导入】:,进度为100%点击“完成”,开始识别图片:
第四步:进度条完成后,点击完成即开始上传:

2.3大考模式:
使用考试管理员账号登录。
需选择考试名称,学科和学校:
2.3.1系统卡
系统会自动识别答题卡类型,点击“开始扫描”按钮弹出小窗,确认相关信息:

无误后,点击确认,则可进入扫描界面,点击“开始扫描”按钮即可开始试卷扫描。
2.3.2三方卡:
若选择的考试使用三方卡,若尚未上传和制作扫描模板,点击扫描模板按钮进行模板扫描上传: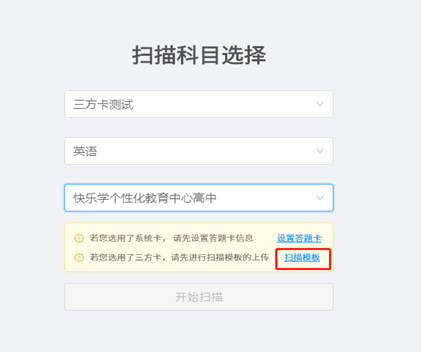
确认无误,点击“上传图片”上传扫描模板,若有问题点击“删除重扫: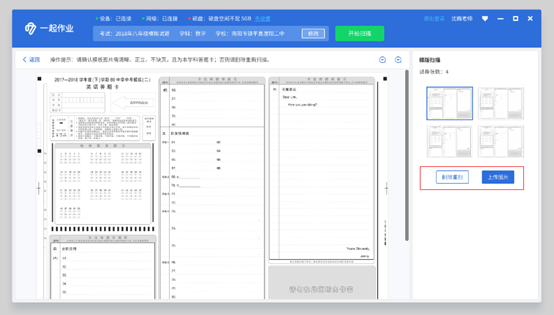 若模板已经上传,显示如下界面,可以点击“修改模板”重新上传模板:
若模板已经上传,显示如下界面,可以点击“修改模板”重新上传模板: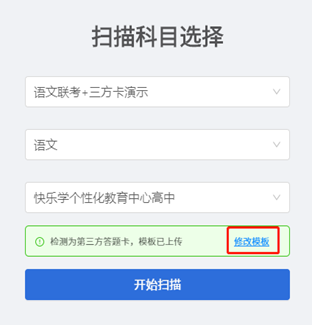
此时需选择要修改的模板名称,点击确认后,重新上传对应模板:
若无需修改模板,点击“开始扫描”按钮,进入答题卡扫描界面。
注:三方卡模板扫描上传完后需要在web端制作模板和试卷结构,完成后再进入扫描答题卡阶段。制作方法参见帮助中心《第三方答题卡使用说明》:
3.扫描答题卡:

注:大考模式也可使用与练习模式一致的导入扫描图片功能。使用方法详见4.2.1.1
点击“开始扫描”后,客户端:
1、边扫描边识别:根据模板识别答题卡的试卷定位、考生信息和客观题填涂;
2、边扫描边上传:在扫描过程中,对于试卷定位、考生信息、客观题识别都正常的试卷进行上传;
3、边扫描边做异常处理:遇到的试卷定位异常、考生信息异常、客观题填涂异常的试卷会报错,并可同步做处理。
3.1 扫描张数和识别张数:
分别显示已扫描的试卷的数量和已识别的试卷的数量。
3.1.1待处理
异常试卷的数量。
3.1.2上传人数
已上传的试卷数量包含的人数=上传试卷总量/每人试卷数量。
3.1.3删除该批次

1、页面左边栏上方展示本次考试已扫描的【批次列表】,含各批次的:扫描数、异常数、上传数;每次从开始扫描到暂停记为一个完整批次。
2、若某一批次是重复扫描的,请在【批次列表】右键选择“删除本批次所有考卷”,并在弹窗中确认,即在本地和云端同步删除该批次的全部考卷图片。
3.1.4用当前模板重新识别:
该功能用于由三方卡模板不规范导致的大量识别异常场景。重新制作模板后,使用此功能重新识别之前已扫描批次。在客户端左侧中间部分已扫描批次选中批次单机右键,显示“用当
前模板重新识别”:
3.1.5漏扫检查功能:
点击“漏扫检查”:
可以在弹窗中看到本次考试当前未完成扫描的全部学生列表和所有填涂缺考标记的学列表,并可下载该名单到本地;
注:“确认缺考”人数指的是在“处理答题卡”界面的“缺考识别异常”中处理的考生人数。
【查看正常试卷列表】弹窗
在查看正常卷列表中的图片时,可在左上角的搜索框中输入名字或填涂号,可快速定位到相关学生,并查看该学生扫描答题卡的信息。点击“设为异常答题卡”后,在弹窗中选择异常类型,试卷由正常卷列表转至相应类型的异常卷列表。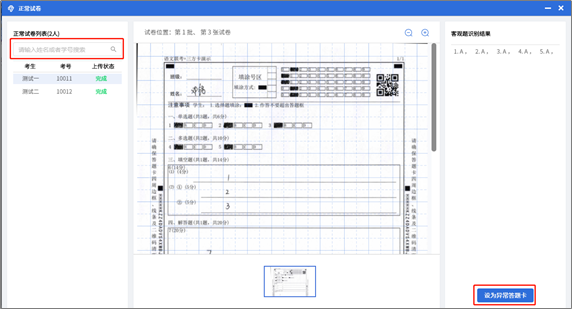

3.1.6上传识别数据:
上传识别数据之前:
•需停止扫描/需完成当前的上传/需完成全部异常处理
界面—扫描界面—点击上传学生数据报错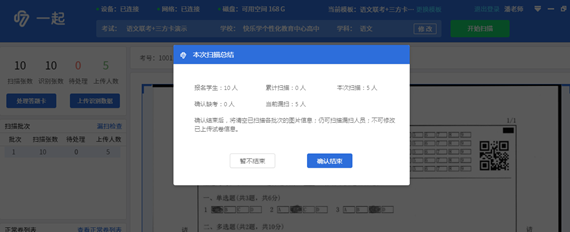
界面—扫描界面—上传识别数据
上传后:
将清空批次信息/清空异常卷历史/可补扫漏扫考生,
3.1.7注意事项:
全部扫描完后,网页端扫描进度界面检查未扫描学生名单,并和老师核对缺考名单,若参考学生为被扫描,找出试卷后补扫,保证扫描纪录和参考学生信息一致:
3.2 驱动设置:
3.2.1设为默认驱动:
选择正确扫描仪的驱动,选中,点击“设为默认驱动”:

3.2.2高级设置:
按照实际需求调整参数,例如开启“送纸”选项卡下面的“超声波检测”,其他设置请查看帮助中心常见问题。
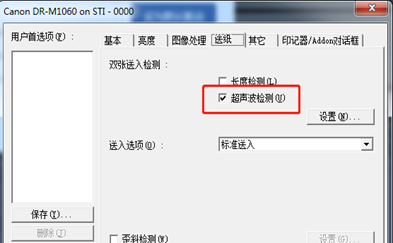
3.2.3更新考生名单:
在考试的“人员设置中”添加或者移除了学校、班级或者考生,需要在此处更新学生名单。
3.2.4同步模板数据
用于考试使用的答题卡为三方卡,当扫描出现异常,修改了三方卡模板后,此处需同步模板数据,将最新识别模板同步过来: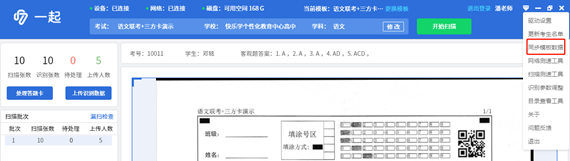
3.2.5网络测试工具:
当前网络的上传速度,预计上传速度,待上传图片张数:

3.2.6扫描测速工具:


3.2.7目录查看工具:
程序安装路径:“C:\Users\Desktop\scanV2.0”和数据存放目录“E:\”,磁盘剩余空间:40.27GB,点击“更改目录”可以在系统弹窗口中选择存储位置;点击“清除缓存”将清除数据存放目
录中已上传的数据项:
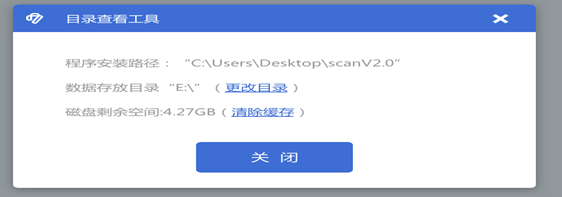
4.异常处理
4.1异常处理-大考
4.1.异常分类:
•试卷识别异常
•考生识别异常
•缺考识别异常
•客观题识别异常
•试卷缺页
异常卷可在扫描过程中进行处理:
点击“处理答题卡”后,在弹窗中按不同类别处理;只有改为正常卷后,试卷才允许上传。
4.1.2【试卷识别异常】
•分类:
•系统卡大框定位异常
•第三方答题卡文字定位点异常
•解决方案:
•错放科目则请直接“删除”;
•试卷字迹、图片连线不清晰/背透严重,请“删除”并从原始试卷中找到这张试卷后重新扫描;
•人工匹配。
【试卷识别异常】--人工匹配
采用“人工匹配”模板时,操作步骤如下:
1、对每张图片进行水平校正(可使用放大、缩小、左转1°,右转1°工具);
2、对每张图片进行模板位置确定;
3、对确定位置以后的每张试卷图片进行填涂识别,用蓝色标记处正常项,红色标记处没有正确识别的项;
4、完成模板:根据识别成功率和客观题的定位信息,识别成功:完成匹配,开始识别是否有其他异常;
失败:人工输入学生考号,不再做异常识别和图片切割,上传至云端后,由专人负责阅整张卷打分。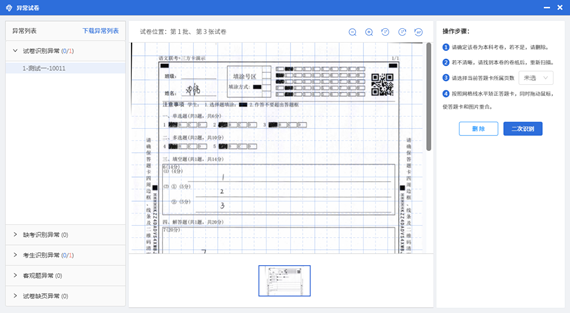
界面—人工匹配—默认状态 界面—人工匹配—选择页码
界面—人工匹配—选择页码
界面—人工匹配—二次识别结果
注:若当页没有填涂号/条形码信息以及客观题,则二次识别的结果为未识别出学号及未识别出客观题
4.1.3【缺考识别异常】
•分类:
有缺考识别定位区的情况下,缺考识别可能会被学生误涂;
•解决方案:
展示出这些试卷,由扫描人员确认,若确认缺考,主观题和客观题都不再判分,试卷0分;
否则,祛除缺考标记,更改该试卷为正常试卷,继续识别和上传。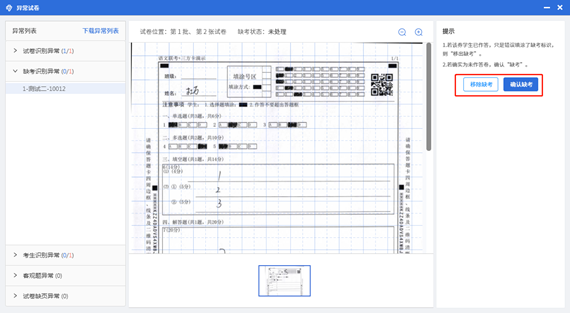
4.1.4 【客观题识别异常】
•分类:
客观题信息异常,含:单选题填涂为多选,未填涂任何选项;
•解决方案:
•可以通过输入框修改学生填涂结果后“提交”;
•若客观题异常的试卷过多,影响阅卷开始的时间,也可以选择当前不予处理先"忽略全部"完成上传,再在web端对这些“被忽略异常的异常考生”进行处理。
4.1.5 【考号异常列表】
•分类:
•找不到考号
•考号重复
•解决办法:
•根据考生的中文姓名或实际填涂判定是否错涂/漏涂考号,并通过搜索匹配进行关联,处理完毕后,刷新考号异常列表(若一个学生错涂并被修改完毕,则另一个列表中正确填涂的学生无需处理,直接上传);
•若为空白试卷直接删除这份试卷。
4.1.6【试卷缺页异常】
•分类:
学生答题卡数量少于模板数量的情况。
原因:多重进纸或漏扫导致,也可能是试卷的另一张在另一批次中。对于本类异常,需要删掉后,再找齐其他页重新扫描
•解决办法:
请选择删除
4.1.7【下载异常列表】
1、所有曾进入异常列表中的试卷都会被记录下来;
2、下载时,根据不同异常种类,分成多个sheet展示每个异常下的异常卷学生列表。